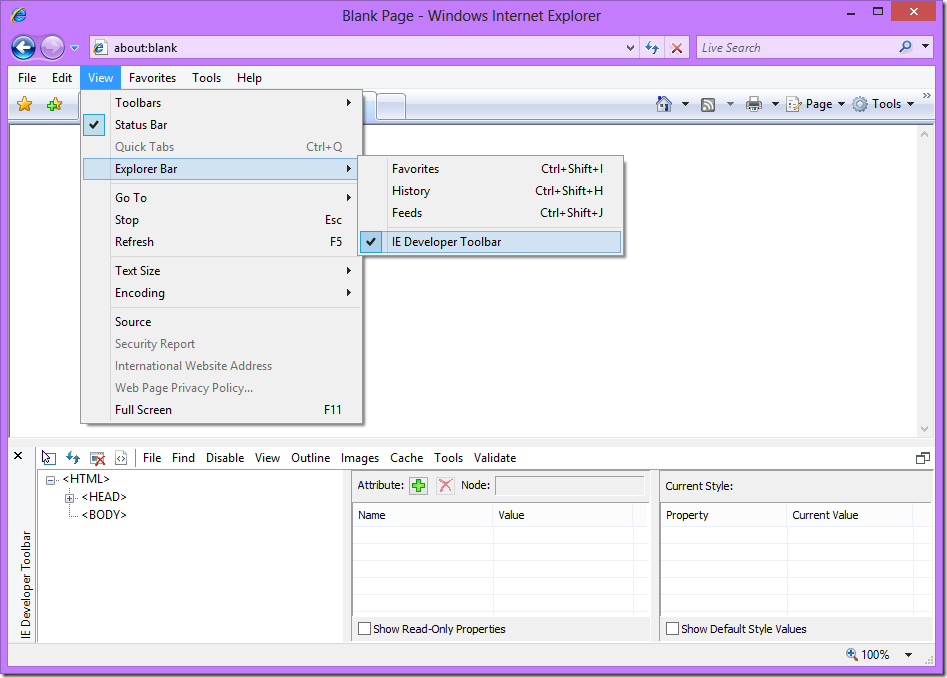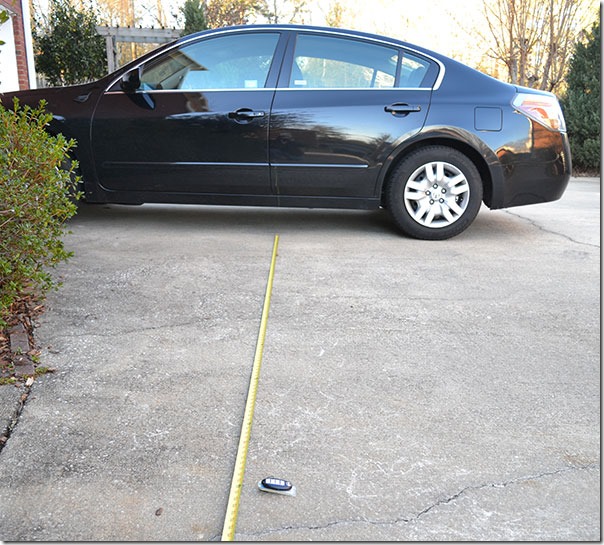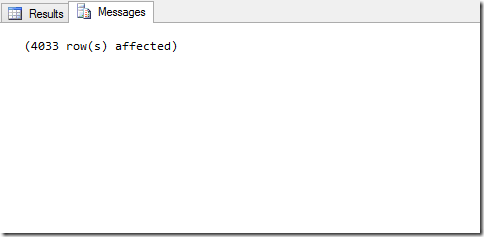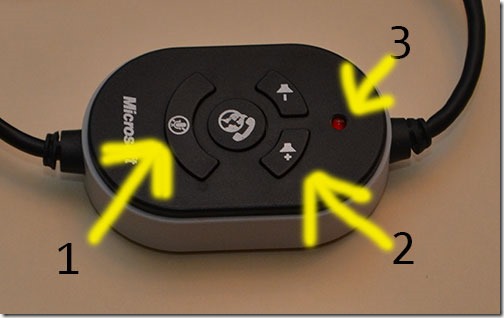So I decided to upgrade from my iPhone 3GS and pickup the Nokia Lumia 900. So far I really like the phone. I will try and breakdown some of my impressions below.
Hardware
Screen
The first thing I noticed was the screen. The colors are vibrant and at 4.3 inches there is a lot more real estate than on my old iPhone. I thought the screen might be too big, but it’s size is just right.
I am pretty certain the latest version of iOS had this as well, but I did not dare upgrade my phone for fear it might become so slow I would not be able to use it. I use this mainly for waking the phone up quickly to try and catch pictures of the kids.
I got a chance to play with a first generation Samsung Focus for about a week and the back button would occasionally be pressed by my palm as I was trying to use the phone. I have not had that issue at all with the Nokia. I am also a fan of the quick app switching when you hold the back button down.
This gives you quick access to bing. I normally use the vision and music parts of the apps to scan barcodes or identify music that is playing. Having this built in removes the need for something like shazam.
Camera
The camera takes good pictures for camera phone. Exposures in daylight are good, indoors is another story. I know the specs are amazing for the camera, but for me you just can’t beat a dedicated device.
Duel LED Flash
This is pretty useless as a flash for the camera. It always overexposes the shots and darkens the backgrounds. However, as a flashlight, the LEDs are great.
Apps
Scott Hanselman has a great article on the apps he can’t consider switching phones without. My daily list of apps is much smaller, but I have not found anything that I really needed and could not find a solution for.
Authenticator
This is google authenticator for Windows Phone. It’s a third party app but works fine for everything I have tried it with.
After being an iPhone user for quite a while I was surprised this was not built in. There is no convenient way to bundle up all phone numbers, addresses, etc for a person and send it over either sms or email. Contact Sender should have been part of the base OS.
Nokia Drive
Nokia Drive is great. It allows you to download maps while you are on wifi so you don’t have to eat up your cellular data when using the GPS. I don’t think I will be needing my Tom Tom anymore. This is just as reliable and the maps are up to date without the hassle associated with a stand alone GPS.
Rowi
Awesome twitter app. Remembers the last tweet I read so I know where to start from, runs quick, and have nice animations. This is the app I show off when friends want to see my new phone.
Viperal Tasks
This connects and syncs with toodledo.com It’s the online todo system I use for organizing my GTD tasks. So far so good. I was glad to find this since the toodledo mobile website still has room for improvement.
Cases
My wife and I both got this phone on the same day. She is a case person and I am not. We were able to find a lot of case choices on Amazon but very few in our local best buy. This is not really surprising based on current market share. We ended up ordering two cases one solid and one gel. So far the gel case is winning out.
Summary
I think the phone is great. My wife is still getting used to it. We will see how she feels about it in the long run. Anyone else take the plunge?